Importing ProRes Presets into Adobe Media Encoder (Premiere 2018 and Earlier, Mac Only)
Important Note: Adobe Premiere version 2019 and newer now includes a basic ProRes preset on MacOS and Windows. This newly included built in preset automatically matches the source sequence setting and simplifies the exporting process. You will only need to download the presets below if you are using Premiere 2018 or earlier. These presets can also be useful if your project is 4K and you need to output a 1080p file. These presets simplify the process of downscaling a 4K project to a 1080p export file by providing several specific 1080p export options.
Step 1) Download the ProRes presets by clicking this link
The files will download as a zip file and you should see this icon:

Step 2) Double-click on the zip file which will extract all the presets into a folder. You should now see the folder icon and it will look like this:
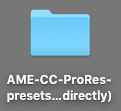
Step 3) Open the application Adobe Media Encoder. The presets must be installed using this application. Every computer system that has Adobe Premiere installed on it will also have Adobe Media Encoder because it is the rendering engine behind it. It can be found in your applications folder. The icon will look like this:
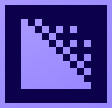
Step 4) When media encoder opens, click on the Import Presets icon (outlined in red below):
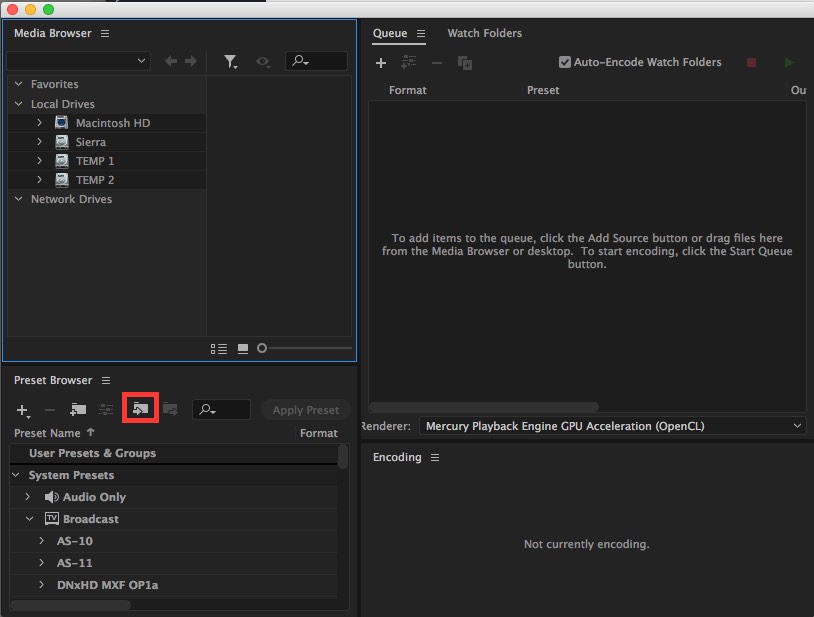
Step 5) This will open a new window. Browse to the location where you extracted the presets that were downloaded earlier (most likely your “Desktop” or “Downloads” folder, press Command and A together on the keyboard to select all the preset files, and click “Open”:
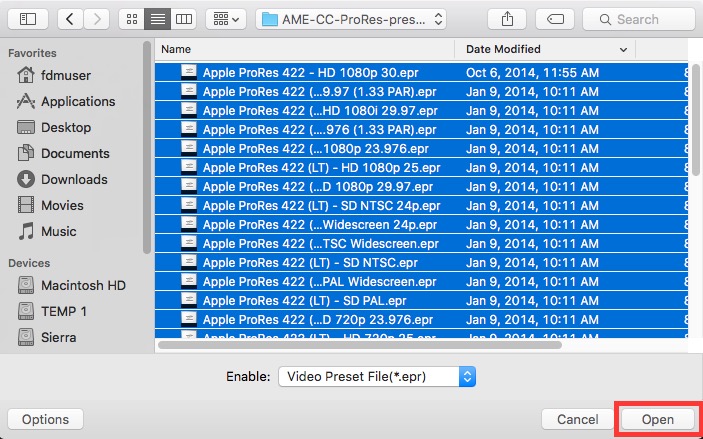
Step 6) If the import was successful you should see many ProRes presets appear in the bottom left panel on the screen. You can now quit Media Encoder (Command and Q together on the keyboard), and return to Adobe Premiere. 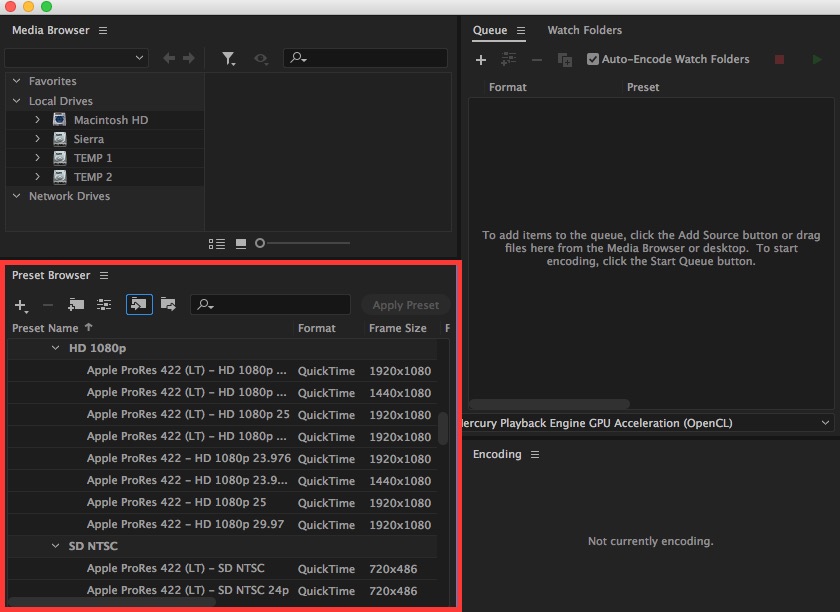
Step 7) With the presets now properly installed, please reach out to Film and Digital Media IT staff for further guidance on using them properly for your export: fdmoperations@ucsc.edu

