Using Adobe Software on Film Department Computers
Using Adobe software on the Film and Digital Media department computers now requires you to log in with an Adobe ID using your UCSC CRUZID (full UCSC email).
To use the Adobe applications on our computers we strongly recommend following the steps below:
How to log in:
1. Open any Creative Cloud Desktop App (e.g. Photoshop, Premiere Pro, etc), by opening it in the Dock on the computer (example of the Adobe Premiere Pro icon):
![]()
2. When the application launches, a new window will open and ask you to sign in with an Adobe ID. For this, enter your full UCSC email address and press Continue:
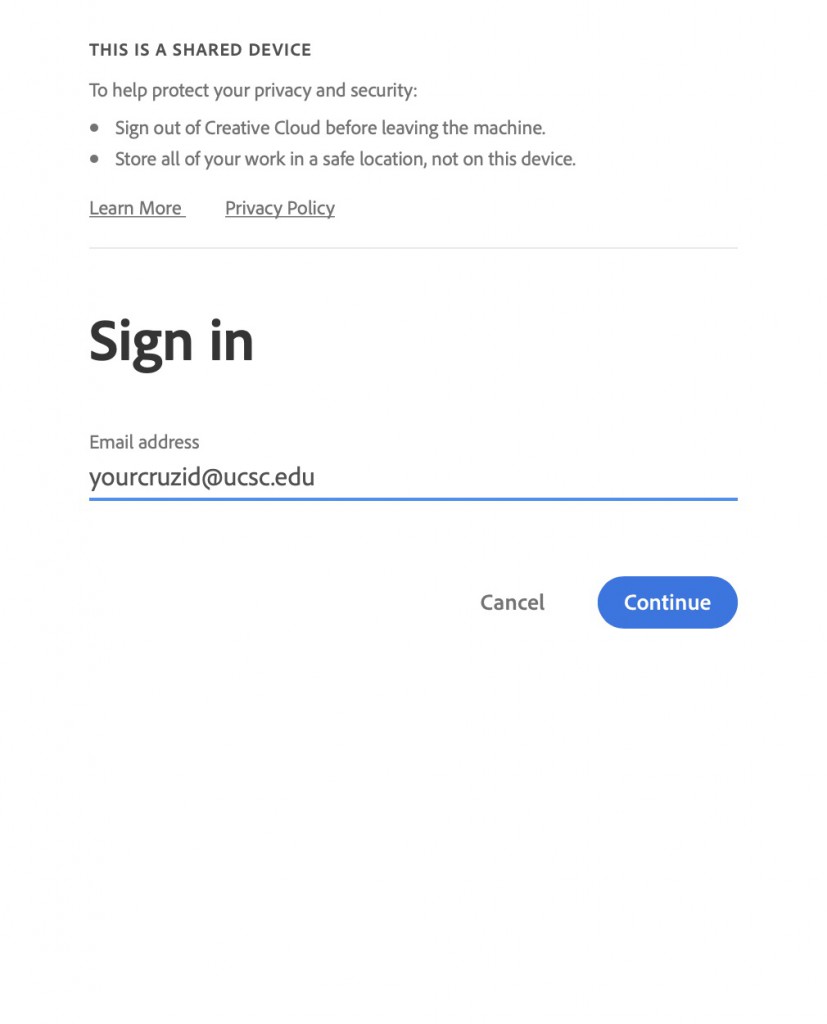
3. After this you may be presented with an additional window asking if your account is a Personal Account or a Company or School Account. Always choose the “Company or School Account” option if it gives you the choice:
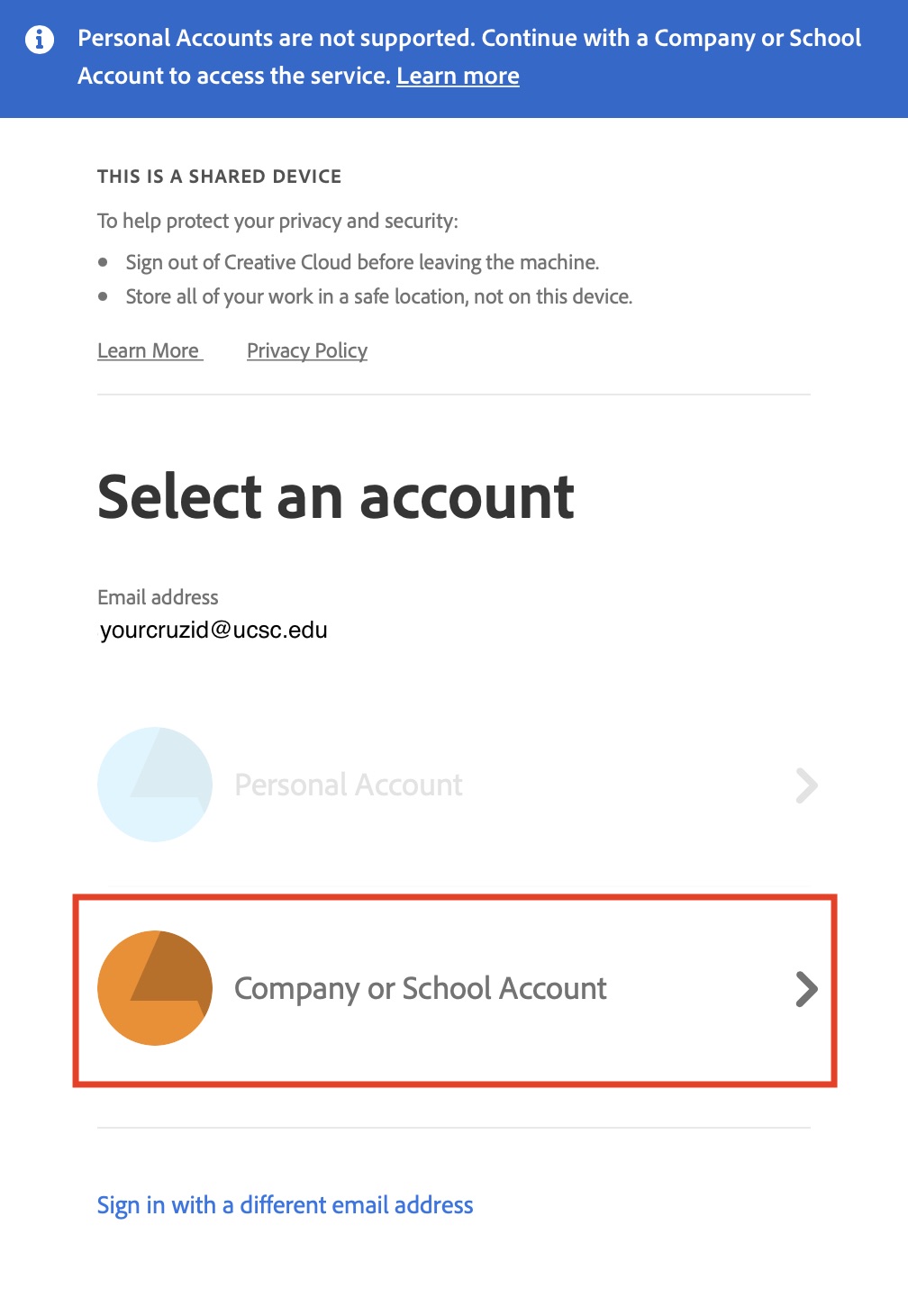
5. This will initiate you to log into with your CRUZID “gold” credentials using the typical process of “two factor authentication”. Note that this process may also open a web browser on the computer to complete the process. Complete the two factor authentication process (similar to how UCSC email is accessed, for example):
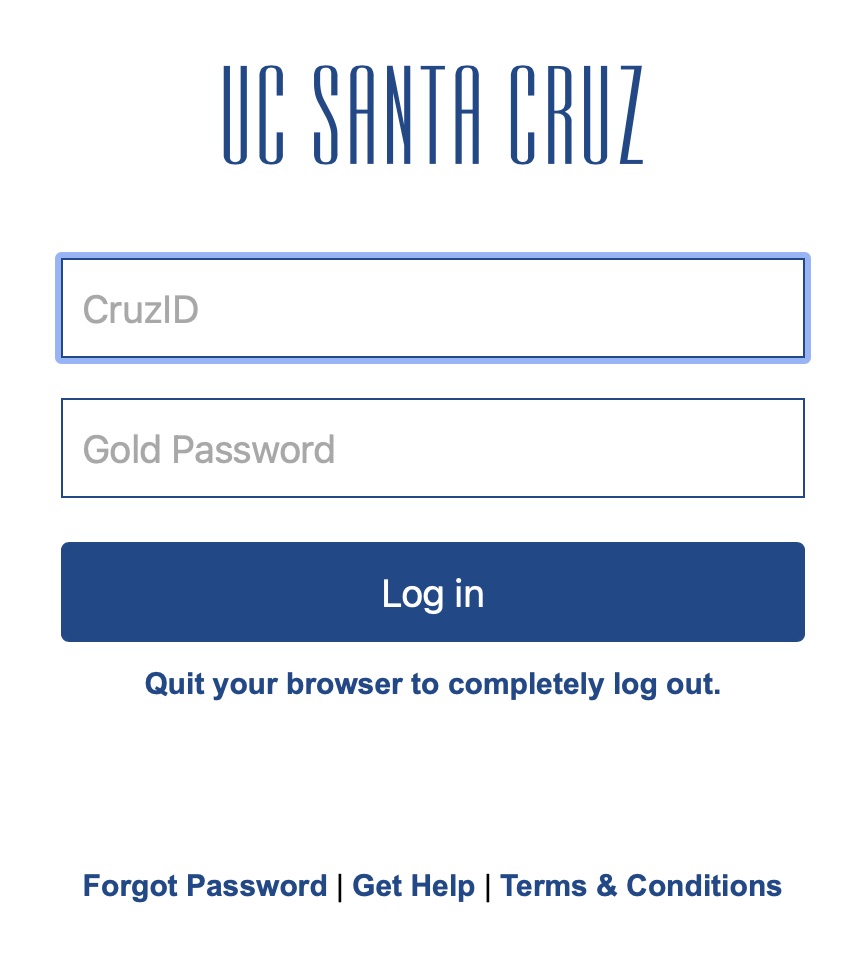
Once this is completed, you should be logged in and able to use the Adobe applications successfully.
How to log out:
When you are finished using the software, be sure to log out of your UCSC Adobe account.
1. Navigate to the Help menu while using any of the Adobe applications. The Help menu can be found at the top of the screen when any Adobe application is open. Choose “Sign Out…” as shown below:
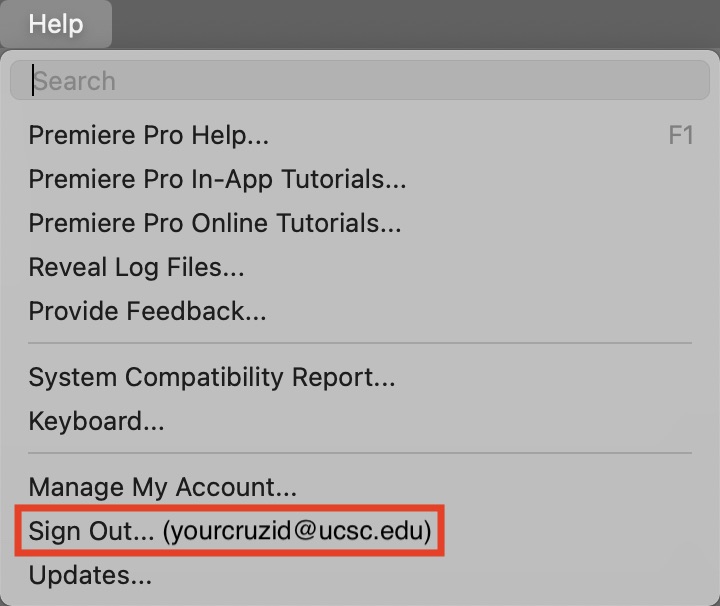
2. Another window will open asking you to confirm that you want to sign out (your UCSC email address will be shown in the blank empty space). Be sure to click Sign Out here to confirm:
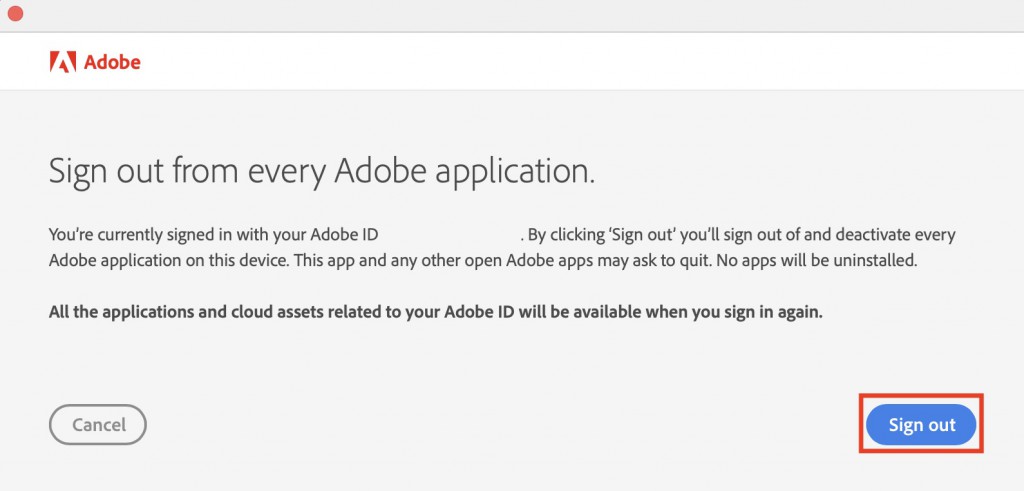
3. To verify that you were logged out, you can open any Adobe application from the Dock again and make sure it asks you to “sign in” again.
Note: If, for some reason, you have any problems completing the sign out process, shut down or restart the computer to make sure that your UCSC Adobe ID information has been removed from the computer.

